VMware Horizon Workspace Reviewer's Guide Gotcha!
On my previous post on VMware Horizon Suite, in it I provided some of the articles and one of them is a Reviewer's Guide.
Going through the guide you might hit some hiccups. Here I have show some of the resolution to get around it.
Before we start, I assume you would have done your VMware Horizon View 5.2 if you are keen to integrate with Horizon Workspace.
An overview before configuring the vApp.
On Page 31, include all the groups and OU where the users will be located. That includes user of the View pools. In my case, I have create an OU named View Users which I have included in.
By default, Horizon Workspace is able to preview PDF files but not Microsoft Office documents. On page 49, the instruction show you to install LibreOffice to enable preview of Microsoft Office Documents. Please note that your data-va must be able to access internet else you will have to download the package and SCP it into data-va and install offline.
Follow the instruction to call the command, do not call the command within the folder. You can see what I have did and the download will never be completed.
Next page 50,to restart the service the command would be without '-' not as stated in the document.
> su zimbra
If you browse to the download Horizon Workspace client after you login, you will be provided with the link for the respective end points you are log in on. However the clients are older version than the ones provided on VMware site. You can see the original version and the updated one.
E.g. The default in Horizon Workspace 1.0 for Windows client Build 1017077 while the latest is Build 1028171.
To install Horizon Workspace client make sure you do have at least .Net Framework 3.5.
To update the clients, you would need to follow the instruction from Horizon Workspace Installation Guide, Page 32 to amend the clients files correctly.
You might want to upload the client files into the data-va using WINSCP, however you would need to enable root account for SSH. You can do this by opening the console using vSphere Client, log in using the root and the global password you specify during the initial configuration of the Horizon Workspace vApp. Type the following commands:
>vi /etc/ssh/sshd_config
You will see the screen below. Go to the line that state PermitRootLogin and change the word from no to yes.
To do this, type 'i' to go into insert mode. Delete the word no and insert yes, press the Esc button to exit insert mode, type ":wq!". What this do is to write and quit immediately. Just restart the ssh service using the command below:
>service sshd restart.
To manage Horizon Workspace you would need to keep the following URL at hand on Page 31 of the Installation Guide.
Going through the guide you might hit some hiccups. Here I have show some of the resolution to get around it.
Before we start, I assume you would have done your VMware Horizon View 5.2 if you are keen to integrate with Horizon Workspace.
An overview before configuring the vApp.
- Make sure you do have the resources stated to run the Horizon Workspace vApp. Do not downsize the resources as this will results in unexpected errors.
- Prior to setup, make sure you have create all entry for Forward and Reverse DNS and as well as SMTP server.
- Create IP Pool under vSphere Client under Datacenter.
On Page 31, include all the groups and OU where the users will be located. That includes user of the View pools. In my case, I have create an OU named View Users which I have included in.
By default, Horizon Workspace is able to preview PDF files but not Microsoft Office documents. On page 49, the instruction show you to install LibreOffice to enable preview of Microsoft Office Documents. Please note that your data-va must be able to access internet else you will have to download the package and SCP it into data-va and install offline.
Follow the instruction to call the command, do not call the command within the folder. You can see what I have did and the download will never be completed.
Next page 50,to restart the service the command would be without '-' not as stated in the document.
> su zimbra
If you browse to the download Horizon Workspace client after you login, you will be provided with the link for the respective end points you are log in on. However the clients are older version than the ones provided on VMware site. You can see the original version and the updated one.
E.g. The default in Horizon Workspace 1.0 for Windows client Build 1017077 while the latest is Build 1028171.
To install Horizon Workspace client make sure you do have at least .Net Framework 3.5.
To update the clients, you would need to follow the instruction from Horizon Workspace Installation Guide, Page 32 to amend the clients files correctly.
You might want to upload the client files into the data-va using WINSCP, however you would need to enable root account for SSH. You can do this by opening the console using vSphere Client, log in using the root and the global password you specify during the initial configuration of the Horizon Workspace vApp. Type the following commands:
>vi /etc/ssh/sshd_config
You will see the screen below. Go to the line that state PermitRootLogin and change the word from no to yes.
To do this, type 'i' to go into insert mode. Delete the word no and insert yes, press the Esc button to exit insert mode, type ":wq!". What this do is to write and quit immediately. Just restart the ssh service using the command below:
>service sshd restart.
To manage Horizon Workspace you would need to keep the following URL at hand on Page 31 of the Installation Guide.
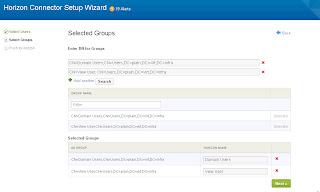





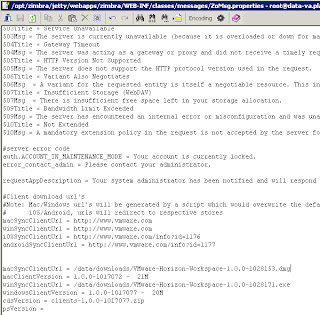


Comments