Creating Nested ESXi in vSphere
Many of us always need to or want to do some testing for some solution using vSphere or preparing or some exams e.g. VCAP. However sometimes you just didn't have enough resources or physical hosts. Just like me I am running a home lab and would need 1 or 2 extra ESX servers if possible.
I find documents around the internet and some are not really updated. So here I have consolidated to help you better.
Do note the places are slightly different for vSphere Client and the vSphere Web Client. I have provided the screenshots for easy reference.
I find documents around the internet and some are not really updated. So here I have consolidated to help you better.
Do note the places are slightly different for vSphere Client and the vSphere Web Client. I have provided the screenshots for easy reference.
- First create a Virtual Machine (doesn't matter which OS you choose as you will not find any ESX server in the drop down list even if you choose Windows, Linux or Other).
- After creation, in vSphere Client, go to Edit Settings of the virtual machine. Under Options tab, General Options change your OS. Here you will find ESXi listed.
For Web Client, please see screenshot below:
vSphere Client
vSphere Web Client
- Next in vSphere Client, go to Advanced section>CPU/MMU Virtualization and select Use Intel VT/AMD-V for instruction set virtualization and Intel EPT/AMD RVI for MMU virtualization.
For vSphere Web Client, do note you would need to use at least virtual hardware version 9 to expose hardware asisted virutalization to the guest OS. Refer to the screenshot below for the differences:
vSphere Client
vSphere Web Client (vHardware v9)
- Now you can start to install your ESX server. If you encounter "Fatal error : 6 (Buffer too small)" (which I did after placing the ISO in the datastore), try mounting the ISO from other location. I found someone also met the same issues.
- Make sure all the physical ESX servers Port Group which contains your "VM Network" (or another name you have for it" where you vESX is connecting to, change the Security Configuration for Promiscuous Mode from Reject to Accept. Duncan has a detailed of the steps here for the vSphere Client.
For vSphere Web Client, refer to the screenshot below:
vSphere Client
vSphere Web Client
- Finally add the host to your cluster in vCenter. Side note, if you have EVC turned on, you might have a problem adding the host into the cluster. You can turn EVC off without doing any migration.
- Lastly if you want to better manage your ESX server using the VM power functions as well as moving the mouse in and out of console smoothly, you can install the VMware Tools for ESX server found here.
Hope the above is good and well for your understanding.

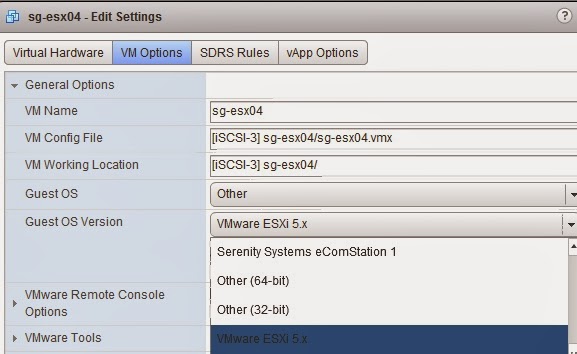





Comments