What's New in Horizon Mirage 4.3
Having to release a newer version of Horizon Mirage from 4.2 to 4.3, there are some new features and with some limitations as well.
Here is the release note for Horizon Mirage 4.3.
You can see that in the What's New section, Horizon Mirage can now manage Persistent desktop from Horizon View. This was not support for any virtual desktop previously as the dedup functions uses up all the CPU cycle and resulted a over demand on the ESX server. In this release it is now only supporting full clone desktops. You will see new upload policy setting as show below:
You can see that you can also disable client end throttling and choose that end point for this policy is optimize for LAN environment.
The next big feature is apply app layer during Windows 7 migration from Windows XP. Previously only a base layer can be applied for migration and subsequently any new app layer/s need to be applied separately and this result some disruption to the user. With this after migration, the app layer will also be applied when selected.
From Horizon Mirage 4.2, we were first introduced with the Web Management component just on the Web Help Manager role. In 4.3 release, we now have a new Web Protection Manager role. This role allows the administrator who is assigned to be able to monitor all CVD activities and finding any errors were present during synchronization. You can refer to my previous post on the Web Help Manager. Here I have provided how the Web Protection Manager screen would look like.
On clicking on the CVD Centralized you get to see events in the of all the CVD in this case I only have one.
Under polices, you get to see all the created policies. You can edit, delete, upgrade or even add new policy of your own.
For Volumes, you can actually block it from use.
Under Reports, it contains any report of issue here.
Clicking on it will show you the details of the report.
You can also search for a device and see all the event activities.
Limitations or not?
We know that there is a File Portal feature for the user in case their endpoint is not available and they would like to access their files.
Upon logging into the File Portal with the user credential, you will see only the standard folders in the user profile typically found e.g. Documents, Music, Pictures, etc. You will not be able to see any other data from other drives or folder unless you have create a link in these fixed folders.
Here you will understand what I mean. I have a E: drive which contain data but it cannot be found in the fixed folders in the File Portal.
The reason for this is simple. If an endpoint is usable by more than one person, ACL is applied only to their respective user's folders however all users will be able to access the E: drive. So only ACL folders can be found in the File Portal.
Hope this explains. For those who is interested to try out Horizon Mirage you may download the trial here.
Here is the release note for Horizon Mirage 4.3.
You can see that in the What's New section, Horizon Mirage can now manage Persistent desktop from Horizon View. This was not support for any virtual desktop previously as the dedup functions uses up all the CPU cycle and resulted a over demand on the ESX server. In this release it is now only supporting full clone desktops. You will see new upload policy setting as show below:
You can see that you can also disable client end throttling and choose that end point for this policy is optimize for LAN environment.
The next big feature is apply app layer during Windows 7 migration from Windows XP. Previously only a base layer can be applied for migration and subsequently any new app layer/s need to be applied separately and this result some disruption to the user. With this after migration, the app layer will also be applied when selected.
From Horizon Mirage 4.2, we were first introduced with the Web Management component just on the Web Help Manager role. In 4.3 release, we now have a new Web Protection Manager role. This role allows the administrator who is assigned to be able to monitor all CVD activities and finding any errors were present during synchronization. You can refer to my previous post on the Web Help Manager. Here I have provided how the Web Protection Manager screen would look like.
On clicking on the CVD Centralized you get to see events in the of all the CVD in this case I only have one.
Under polices, you get to see all the created policies. You can edit, delete, upgrade or even add new policy of your own.
For Volumes, you can actually block it from use.
Under Reports, it contains any report of issue here.
Clicking on it will show you the details of the report.
You can also search for a device and see all the event activities.
Limitations or not?
We know that there is a File Portal feature for the user in case their endpoint is not available and they would like to access their files.
Upon logging into the File Portal with the user credential, you will see only the standard folders in the user profile typically found e.g. Documents, Music, Pictures, etc. You will not be able to see any other data from other drives or folder unless you have create a link in these fixed folders.
Here you will understand what I mean. I have a E: drive which contain data but it cannot be found in the fixed folders in the File Portal.
The reason for this is simple. If an endpoint is usable by more than one person, ACL is applied only to their respective user's folders however all users will be able to access the E: drive. So only ACL folders can be found in the File Portal.
Hope this explains. For those who is interested to try out Horizon Mirage you may download the trial here.
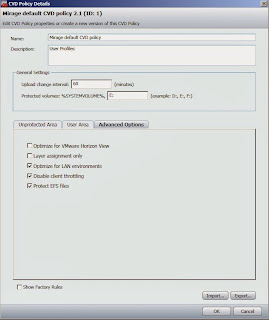








Comments